In this article
- Requirements
- Actions
- Using Multiple Page Rules
Wufoo
Page Rules
In this article
- Requirements
- Actions
- Using Multiple Page Rules
You can create rules and conditions to build a dynamic form. Page Rules allow you to skip people to different pages in your form when certain conditions are met. This allows you to create custom paths for the different types of people filling out your form, making sure they only see pages relevant to them.
To create Page Rules:
- Log in and go to Forms.
- To the right of the form,
- If you're using legacy Wufoo, hover over Edit then click Add rules.
- If you're using the new Wufoo experience, click the . More icon then click Form rules.
- Click the green tab for Page Rules.
- Create a condition.
- Choose an action: Click the drop-down menu that says Page 1.
- At the bottom of the page, click Save.
- At the top of the page, click View Form to test it out.
Requirements
To use Page Rules, you need either a multi-page form or a payment-enabled form.
Actions
| Action | Description |
| Skip to Page Number | Have people go to a particular page, any page number you'd like—forwards or backwards in the form. Be careful not to create an endless loop when skipping backwards! |
| Skip to Payment Summary | Send people straight to the payment page. |
| Skip to Confirmation Page | Skip people past all the remaining pages in the form, including any payment page, and go straight to the confirmation page. |
TIP! When you have Page Rules in place on a multi-page form, if people click the previous link on the form page, they'll follow the same path they came from—someone that jumps from page 2 to page 5 will return to page 2 if they click on the previous button.
Using Multiple Page Rules
You can set up multiple Page Rules to create multiple paths for your form. See the example in the next section.
If any Page Rules conflict, your form will only follow the rule that comes last (the higher number) in the list. For example, let's say you're asking someone what their payment method is and you set up two rules: Rule 1 sends people who choose credit card to page 2 to answer some follow-up questions, and rule 2 skips people who choose credit card to the payment summary page to check out. Your form can't do both, so it'll skip anyone who chooses credit card to the payment summary page because rule 2 (the higher number) comes after rule 1.
Example
Let's say you allow customers to make payments by check or credit card. Customers paying by credit card should be sent to the payment summary page so they can enter their credit card details and complete their payment, while customers paying by check need to know the address they should mail it to and should not see the payment summary page.
First, create a Page Rule. Make the condition people who pay by credit card and the action skip to payment summary.
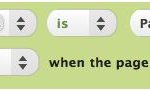
Now, for people paying by check, send them to the confirmation page.
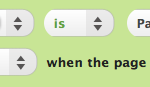
And to make your form really smart, add a Section Break field to your form with your mailing address. Then add a Field Rule to only show this field to people who are paying by check.