Wufoo
Using the Rule Builder
You can create rules to build a dynamic form that can show and hide fields, skip pages, and show custom confirmation messages based on what people select or type when filling out your form.
Types of Rules
| Type | Description |
| Form Rules | When someone submits your form, you can redirect them to another site, create a customized confirmation message, or trigger an email. |
| Field Rules | Dynamically show or hide fields in your form—make sure people only see fields relevant to them. |
| Page Rules | Skip people to different pages in your form—make sure people only see pages relevant to them. |
Conditions and Actions
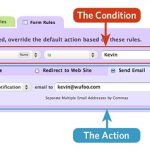
Building rules is as easy as creating logical sentences based on the fields in your form. Every rule is made up of two bits: a condition and an action.
- Condition
- Action
TIP! If you're feeling overwhelmed, just read the rule bit by bit as if it were a sentence—it'll help you break it down and understand what's going on.
Adding & Deleting Rules
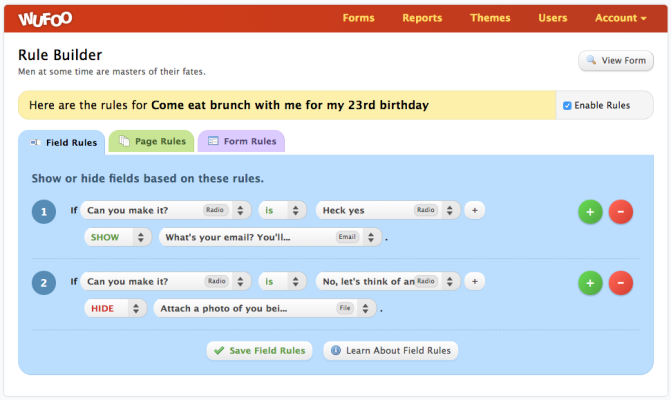
- Adding or Enabling Rules
- Deleting or Disabling Rules
Note: If a field label contains HTML, rules will not work with that field.
Using Multiple Rules
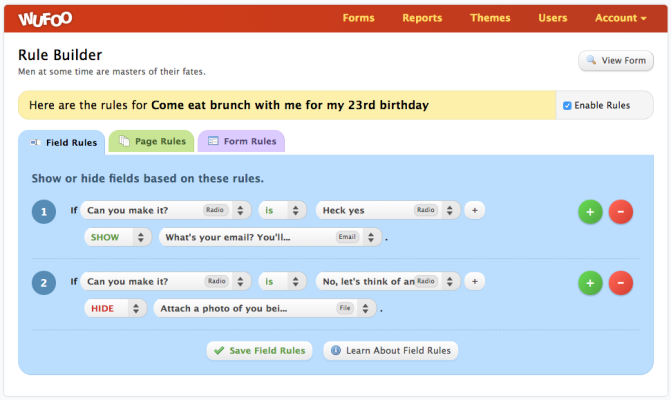
You can create up to 50 Field Rules, 50 Page Rules, and 50 Forms rules per form.
- Adding Multiple Rules
- Order of Rules & Conflicting Rules
Using Multiple Conditions
- Adding Multiple Conditions
- AND vs. OR
- Example

